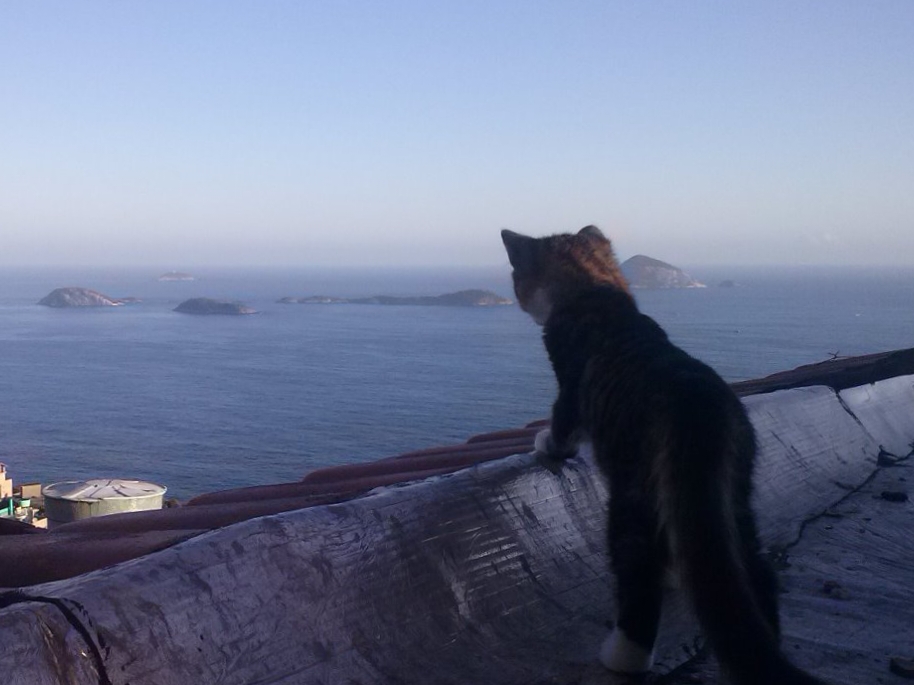
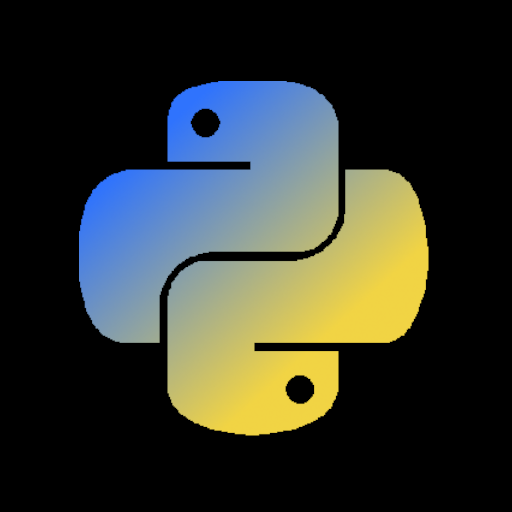
I have a Datawerehouse some of the dabases I got come from there, but can only be accessed in the virtual machine.
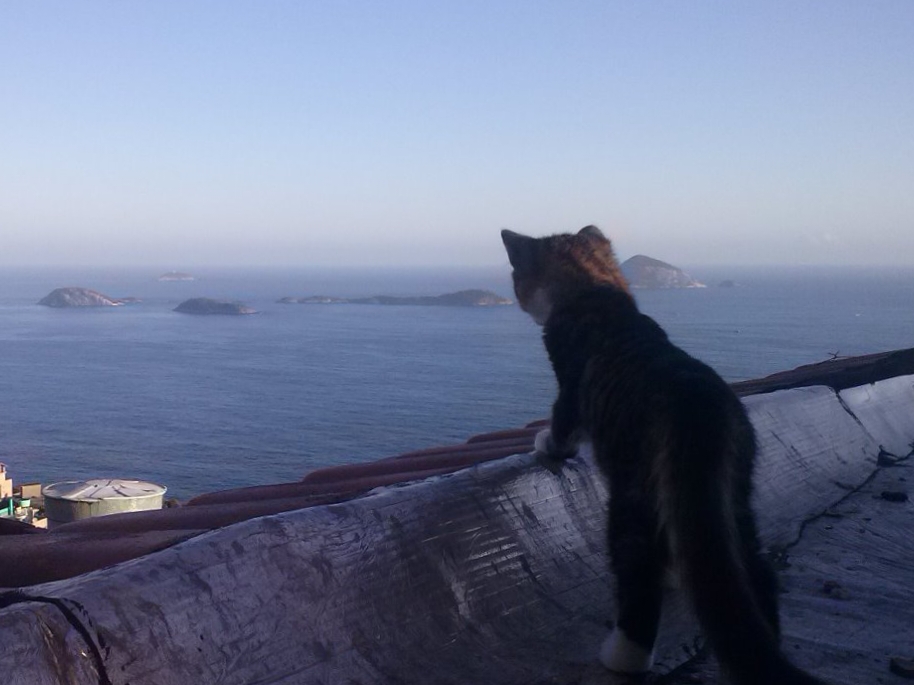
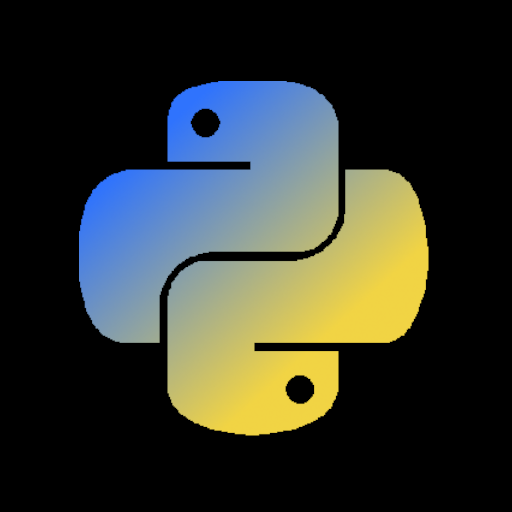
I have a Datawerehouse some of the dabases I got come from there, but can only be accessed in the virtual machine.
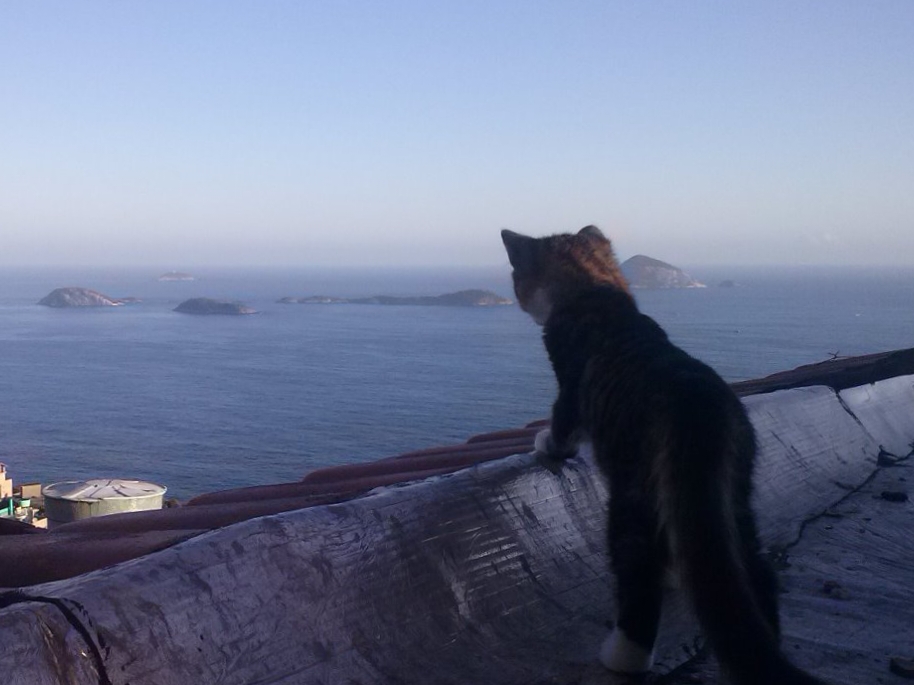
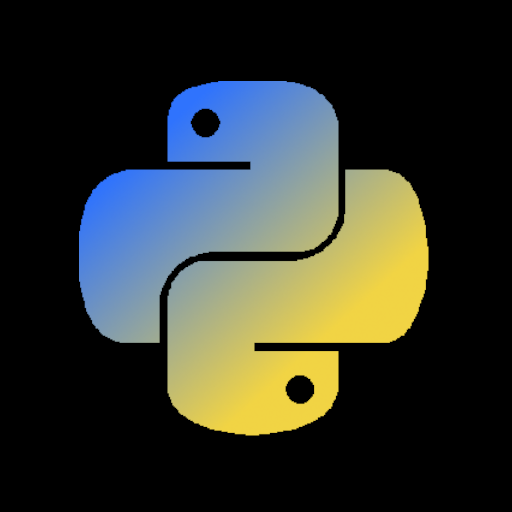
There’s some reports that need to be run monthly, they need to be edited each month to add the directories with the new databases and it causes problems, some of them im trying to solve with this. There’s also a lot of ad hoc statistics studies I need to do, that use the same bases.
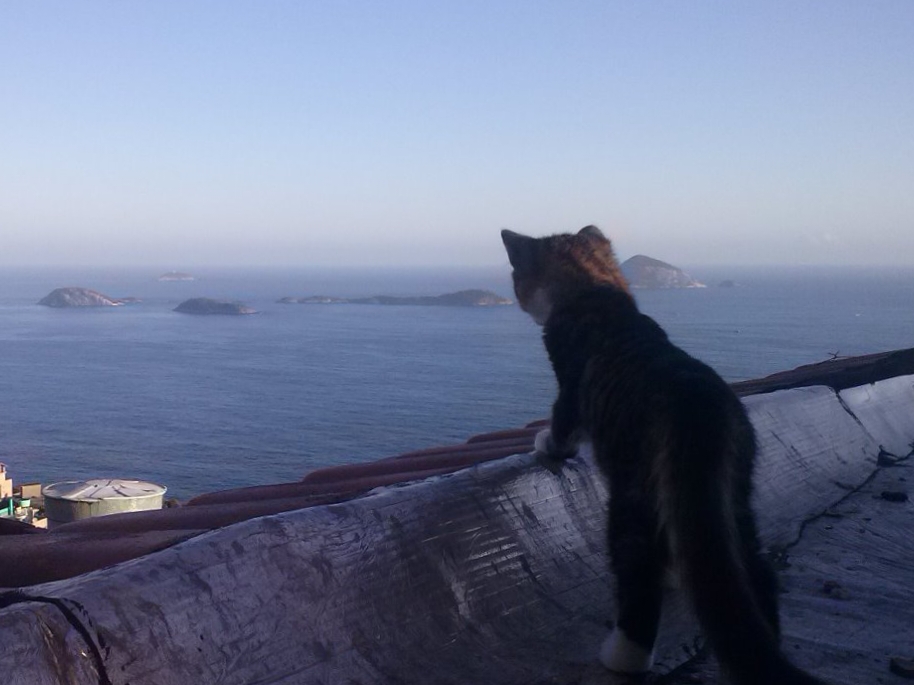
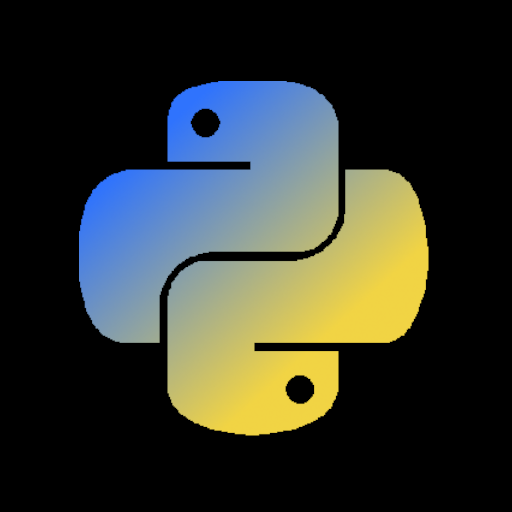
Never heard of that, just saw a video and even if isn’t exactly what I need it’s looked really cool.
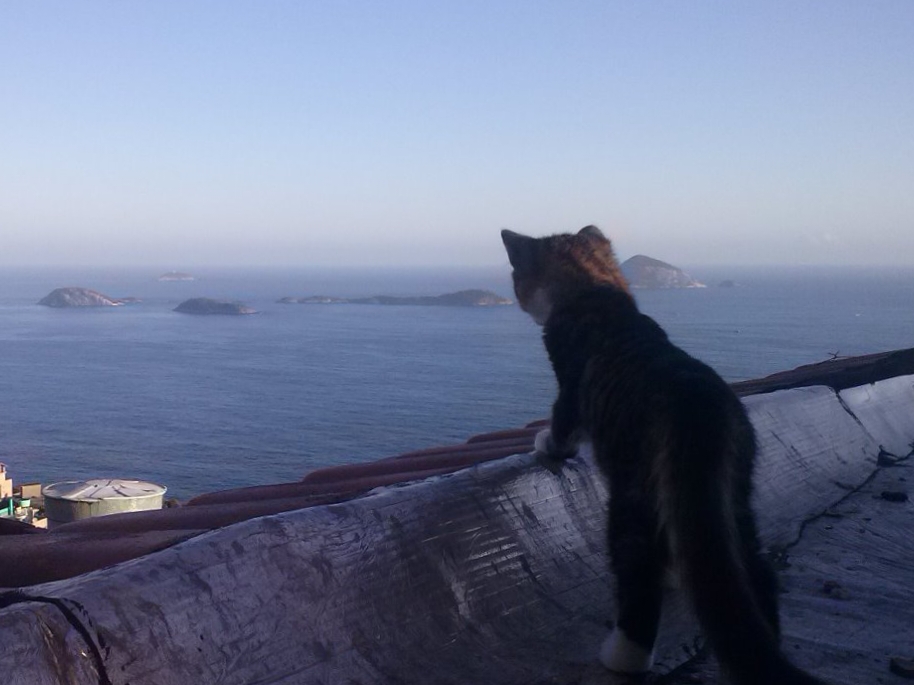
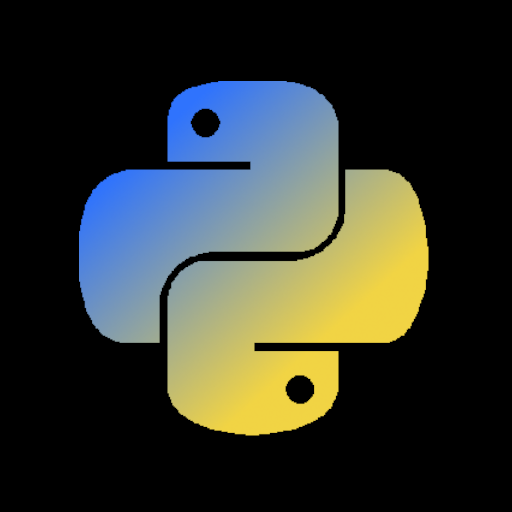
There’s some data that comes in CSV, other are database files, in the SQL server, excel or web apis. From some of them I need to combine multiple sources with different formags even.
I guess I could have a database with everything more tidy, easier to use, secure and with less failure ratio. I’m still going to prepare the databases (I’m thinking on dataframe objects on a pickle, but I want to experiment with parquetd) so they don’t have to be processed every time, but I wanted something I could just write the name of the database and get the update version.
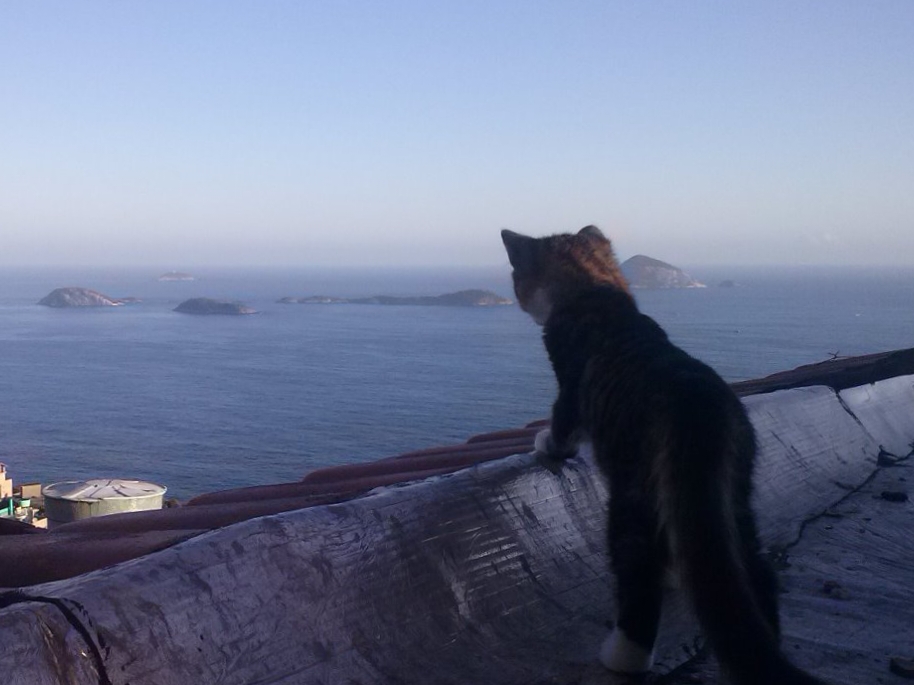
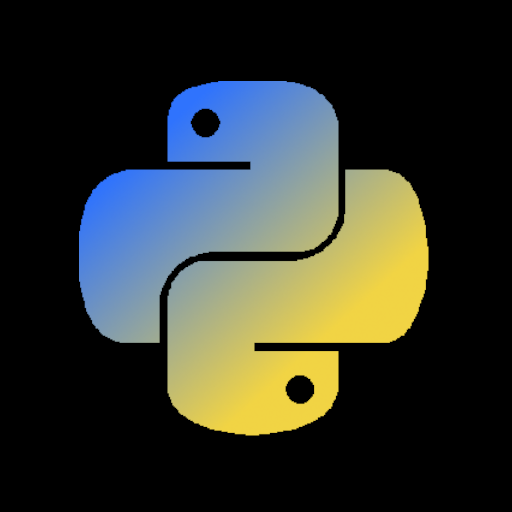
Thanks, I could solve it creating a file with a def get_database(name):
if name == ‘database’:
all the process to create the database
return database
And then df = get_database(‘database’) execute all the processes and return it.
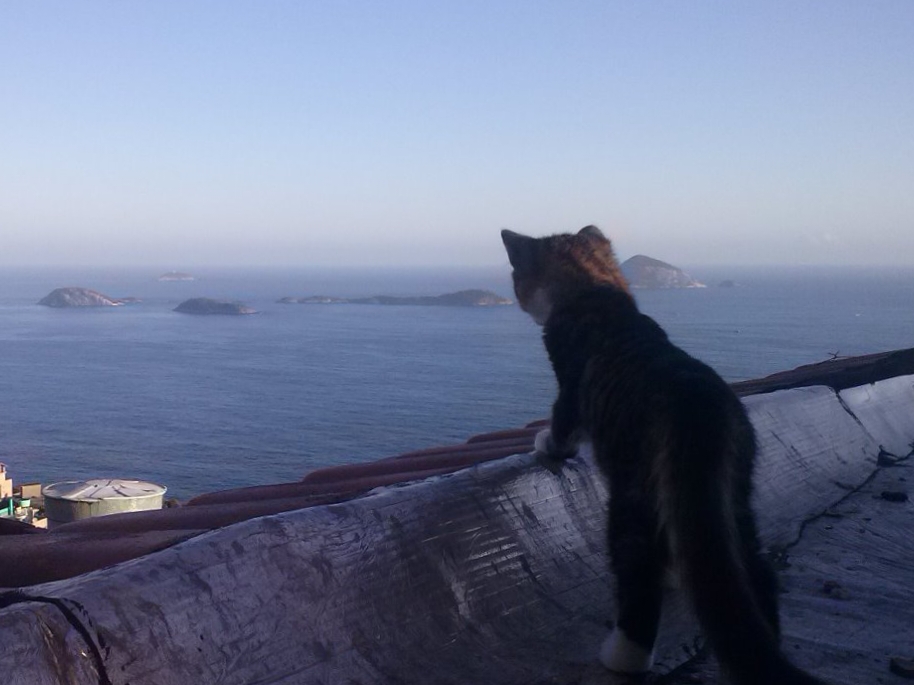
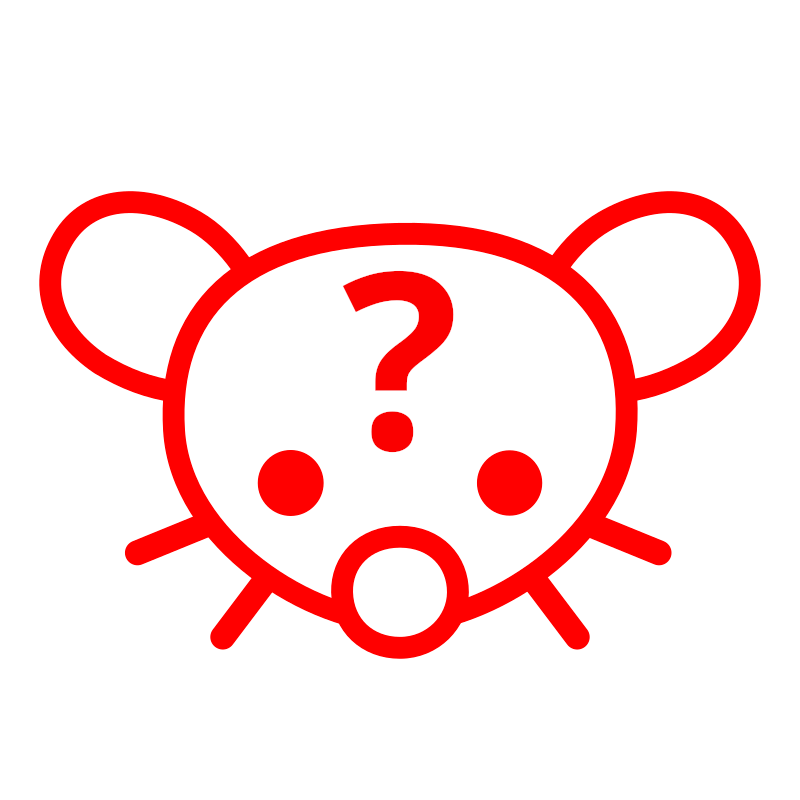
That’s why Netflix’s Evangelion don’t have “fly me to the moon”
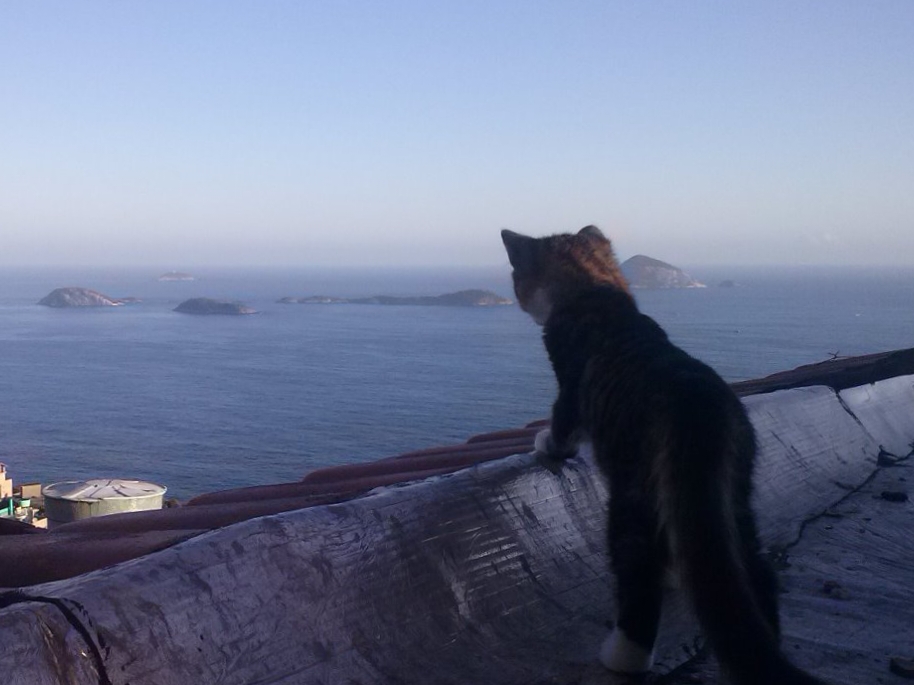
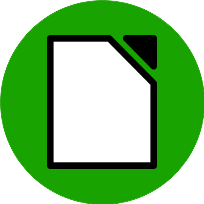
Can’t test now but ChatGPT said this:
Creating a drop-down list in LibreOffice Calc involves using the Data Validity feature. Here are the steps to create a drop-down list:
Open LibreOffice Calc: Open your spreadsheet in LibreOffice Calc.
Select the Cells: Click on the cell or select the range of cells where you want the drop-down list to appear.
Open Data Validity: Go to the menu and click on Data > Validity....
Set Criteria: In the Validity dialog box, go to the Criteria tab.
Allow drop-down menu, select List.Entries field, type the values you want to appear in the drop-down list. Separate each value with a comma. For example, type Option 1, Option 2, Option 3.Optional Settings:
Input Help tab to provide users with instructions or help text when they select the cell.Error Alert tab to define how Calc should behave if an invalid value is entered.Click OK: Once you’ve configured the settings, click OK.
Now, the selected cells will have a drop-down arrow, and users can choose from the list of values you defined.
If your list of values is long, you might want to reference a range of cells instead of typing each value manually. Here’s how:
List Values in a Range: List your values in a separate column or sheet.
Name the Range: Select the range of cells with your values. Go to Sheet > Named Ranges and Expressions > Define. Name your range (e.g., MyRange).
Data Validity: Follow steps 3-4 above, but instead of typing values in the Entries field, type =$MyRange.
Click OK: Once you’ve configured the settings, click OK.
This method makes it easier to update your list of values without modifying the Data Validity settings.
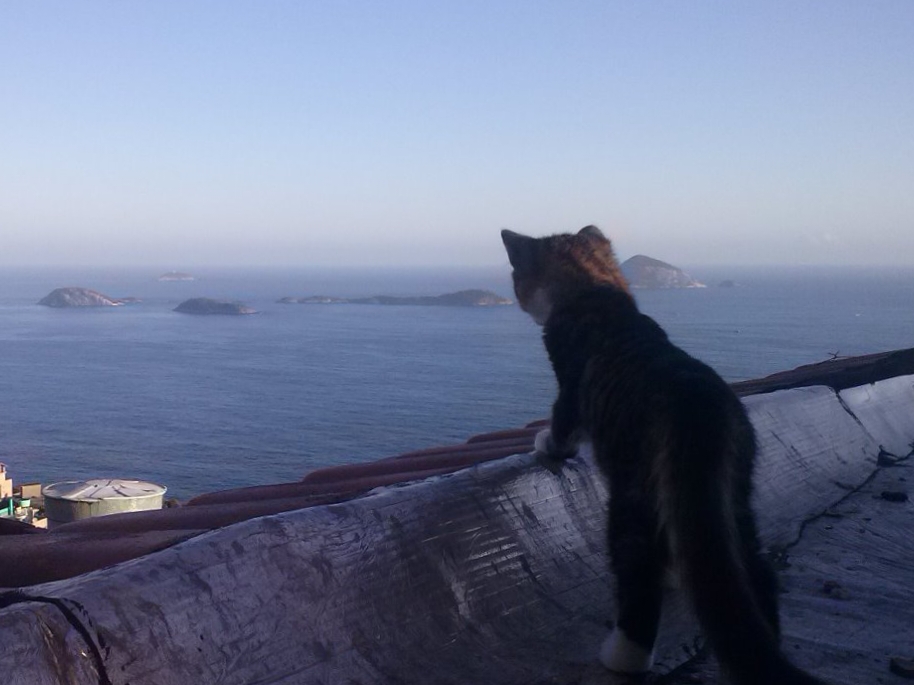

The persona is the real person. When he take out the hair, the mask is put on.
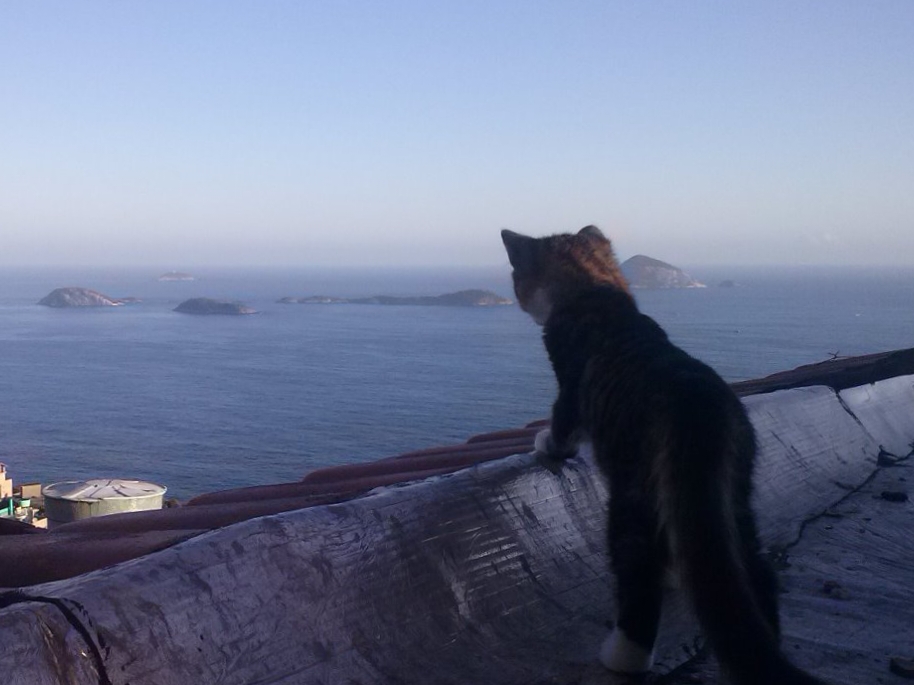

At this rate the Yemeni population I going to have universal Healthcare before they learn why the Americans dosen’t.
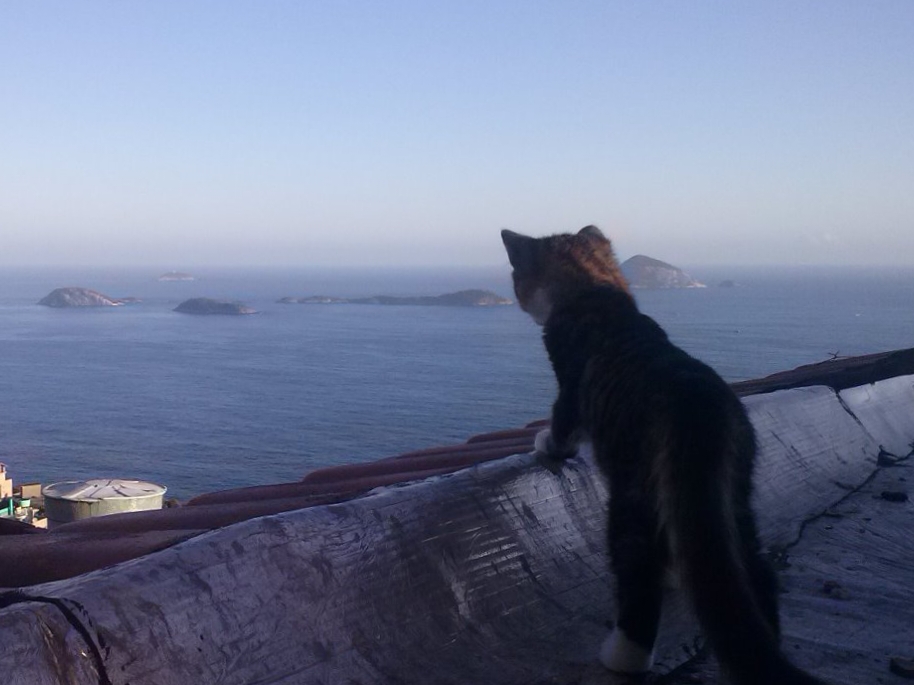
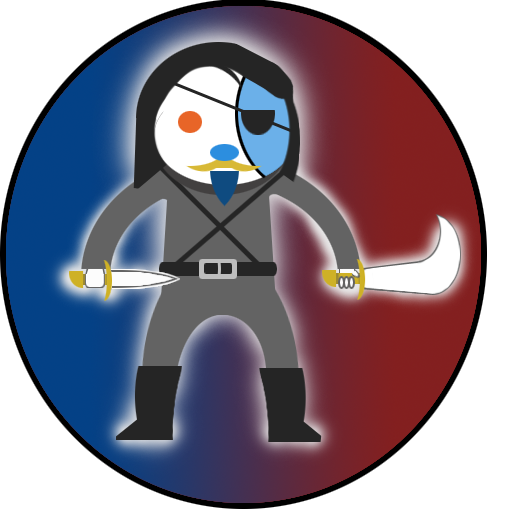
I think it also have to do with open keeping face and pretending to not know what’s happening.
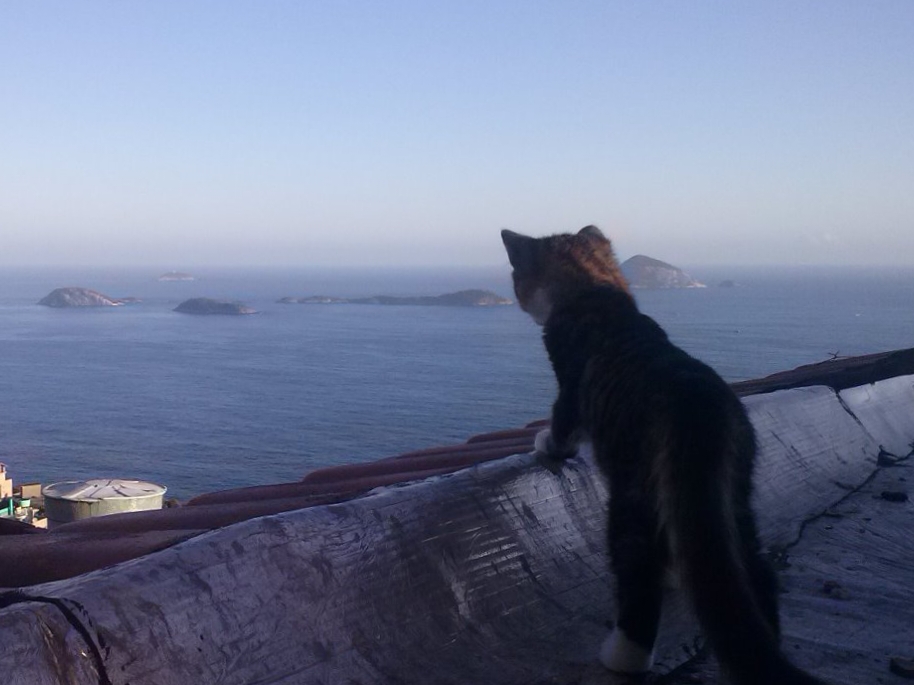
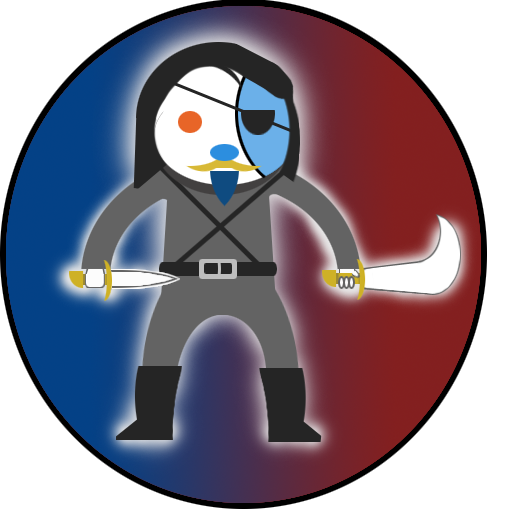
MF Cole complaining about the white cloak when he’s the one disrespect it. Also, os easy yo have your cloak clean when you’re an useless that dosen’t do shit.
He kinda control the WHO via donation budgets.
Early chess engine that used AI, were trained by games of GMs, and the engine would go out of its way to sacrifice the queen, because when GMs do it, it’s comes with a victory.
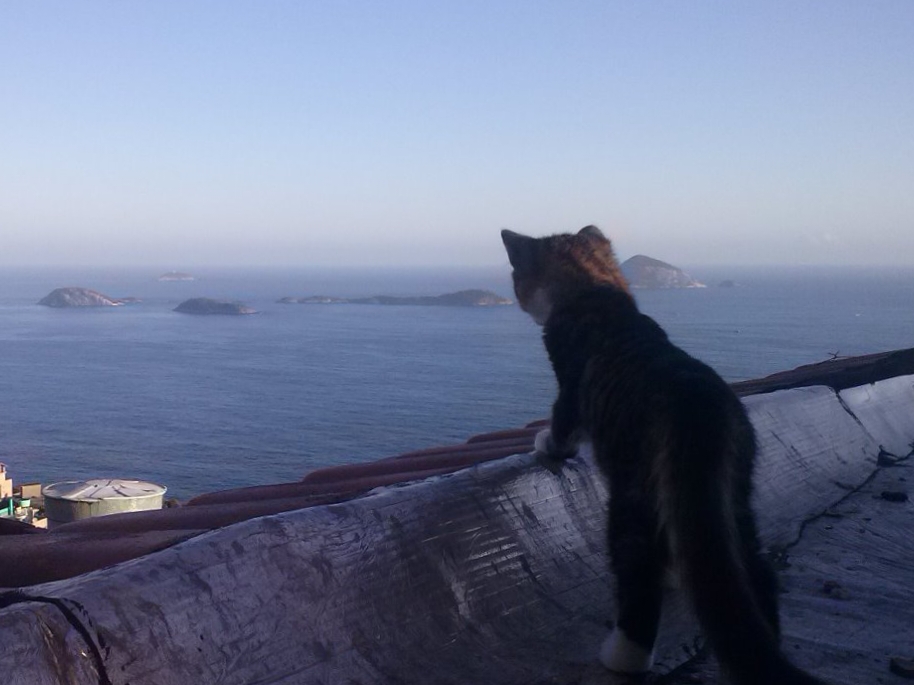

Isn’t “transgendered” kinda a bad term? I’m only see it being used by bigots.
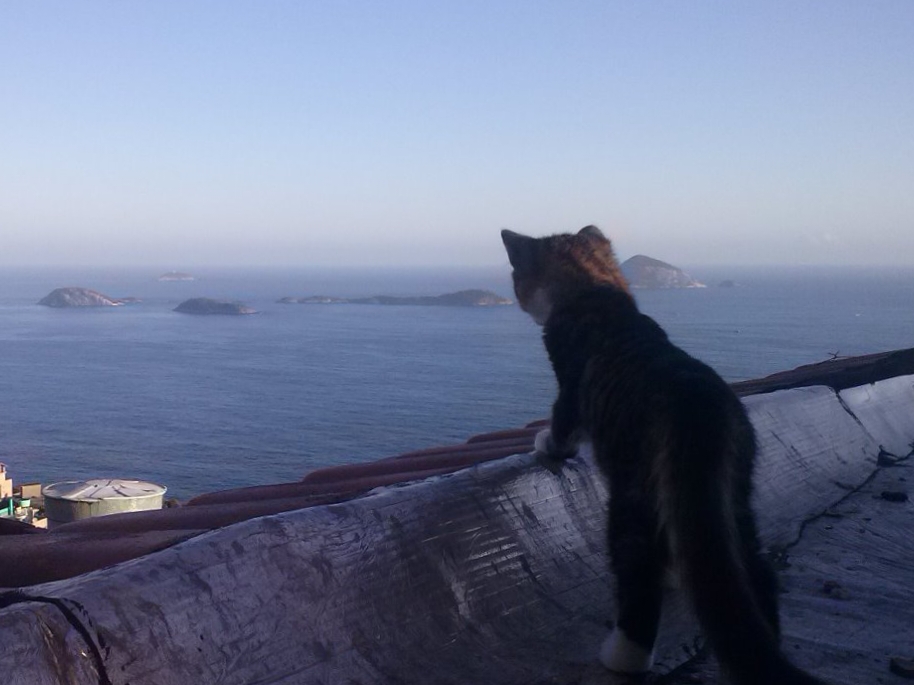

The details can be fixed but the general idea is good.
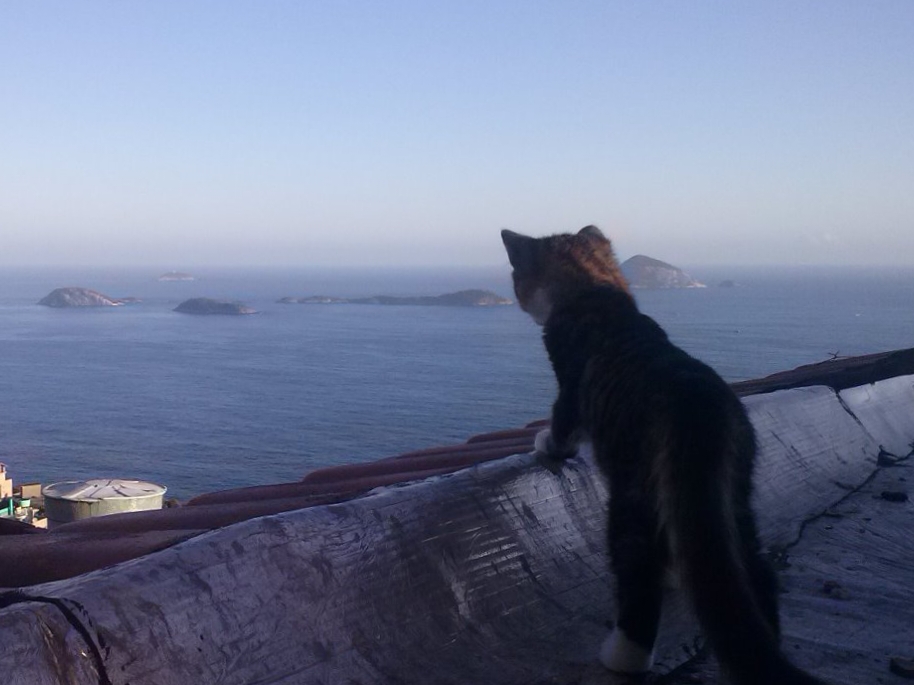

The last one is a cool concept, but pie charts are pretty useless lmao
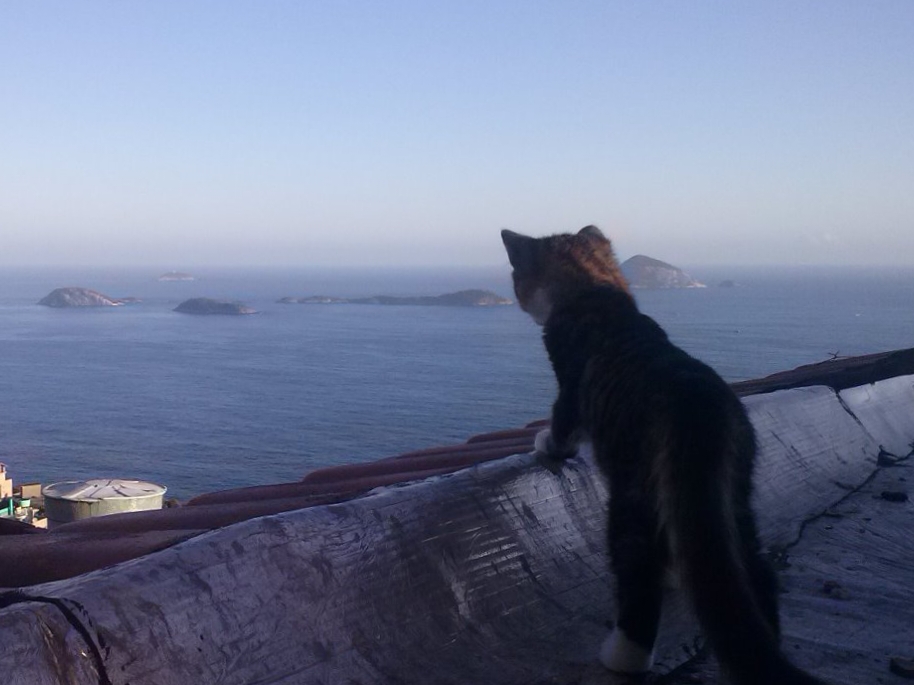

The gray box kinda looks like an VR glasses
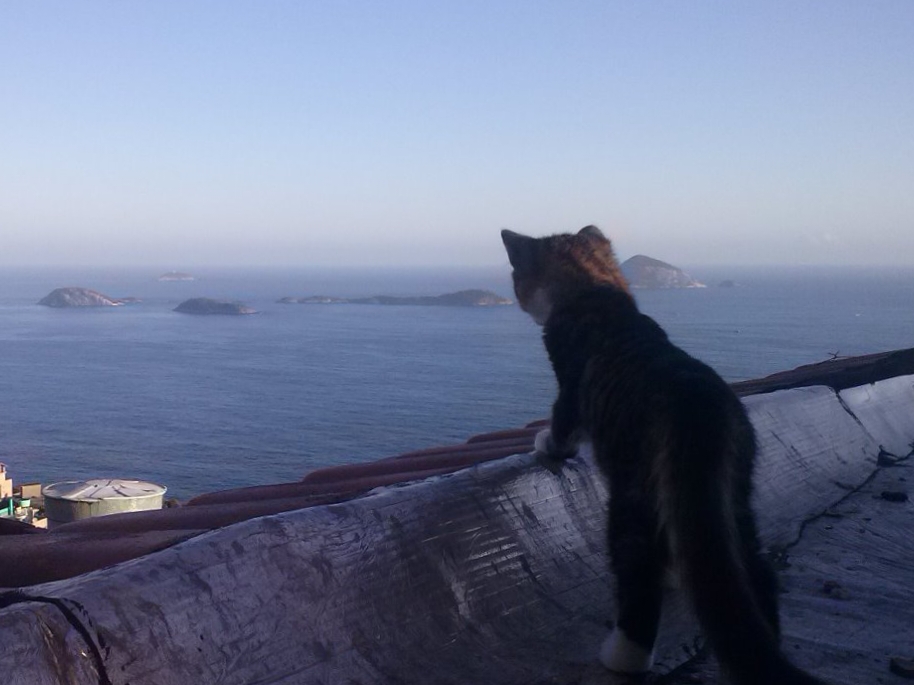

I was hoping for a sand clock and the python snake, but now I’m not sure if the sand clock is an international actuarial thing, or if is just a brazillian one. But for mathematical notation related to actuarial sciences the annuanity [1] is the main one, so 2/10.

They don’t want it to succeed.